TUGAS MANDIRI 2 PROGRAM PAKET NIAGA 1 - KAMPUS MILLENIAL ITBI
1. a. Apa itu Drop cap dan tuliskan Langkah-langkah membuat Drop Cap!
Jawaban :
Drop Cap merupakan suatu paragraf yang dimulai dengan hruf yang lebih besar dibandingkan dengan huruf yang dipakai pada keseluruhan paragraf. Umumnya dalam pengetikan artikel, huruf awal dibuat tampak supaya lebih besar dan menarik perhatian pembaca.
Biasanya dalam penulisan naskah atau artikel, huruf pertama awal paragraf ditulis sedemikian rupa agar kalimat lebih menonjol, dengan begitu akan menarik pembaca. Ms Word mempunyai tool untuk membuat hal tersebut, tak hanya untukl artikel drop cap digunakan untuk penulisan newsletter, penulisan dokumen yang laian yang membutuhkan menampilkan huruf awal kalimat. Fitur ini hadir di word.
Berikut ini adalah cara membuat drop cap (huruf besar awal paragraf) menggunakan toolbar di Microsoft Word.
- Sorot atau blok paragraf yang ingin dibuat drop cap.
- Klik menu Insert.
- Klik icon Drop Cap yang berada di grup toolbar Text. Maka akan tampil 2 pilihan. Pertama adalah Dropped yang bentuknya seperti drop cap pada umumnya menjorok ke kanan atau ke dalam. Kedua adalah In margin yang menggeser semua baris di bawahnya ke kanan.
- Pilih Dropped. Maka secara otomatis paragraf tersebut akan terbentuk drop cap.
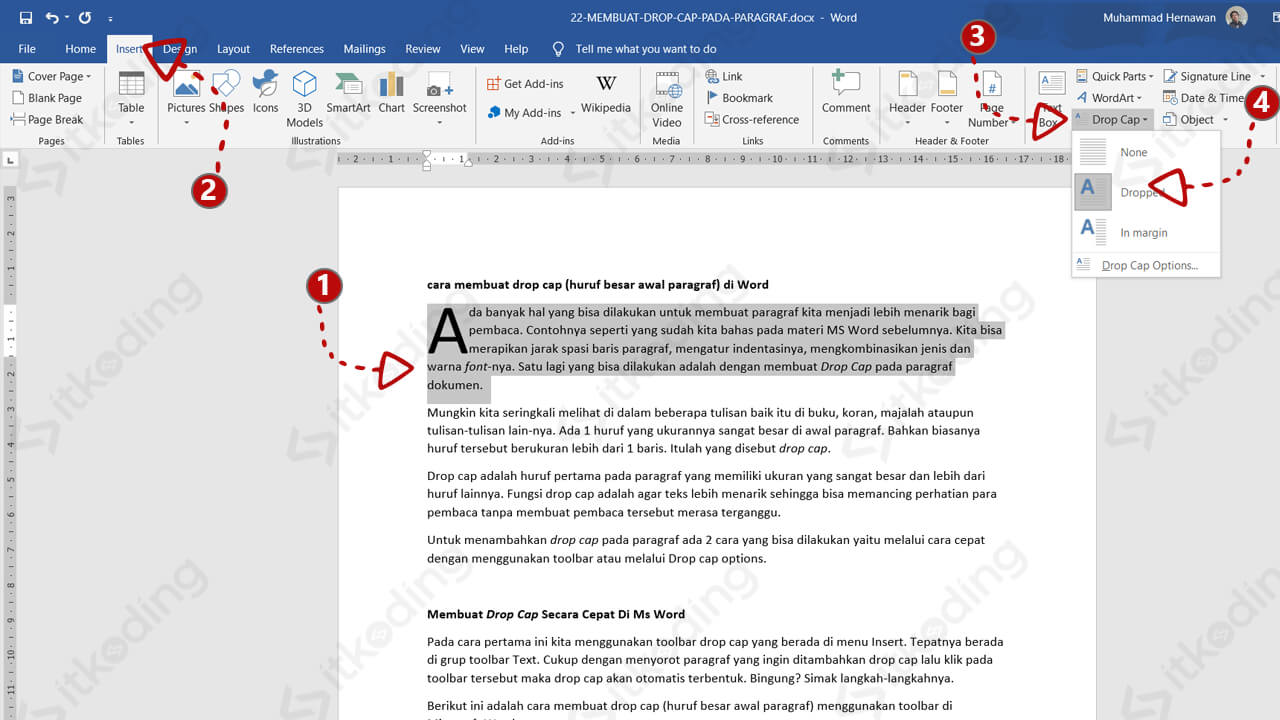
Berikut adalah cara membuat drop cap dengan mengunakan drop cap options di Microsoft Word.
- Pertama, sorot paragraf yang ingin kita beri drop cap.
- Setelah itu, klik menu Insert.
- Kemudian, klik tombol Drop Cap pada toolbar yang berada di grup Text.
- Lalu klik Drop Cap Options yang berada di pilihan paling bawah. Maka kotak dialog akan terbuka.
- Pilih Dropped yang berada di tengah dari 3 pilihan yang ada.
- Pilih jenis huruf sesuai dengan keinginan pada kolom Font. Jika tidak ingin mengubah font maka biarkan tanpa mengubahnya.
- Atur ukuran huruf Drop Cap pada kolom Lines to drop. Maksud dari pengaturan tersebut adalah font drop cap ingin diperbesar hingga berapa baris ke bawah?
- Atur jarak antara huruf drop cap dengan teks lain di paragraf tersebut pada kolom Distance from text.
- Klik OK untuk menyimpan perubahan.
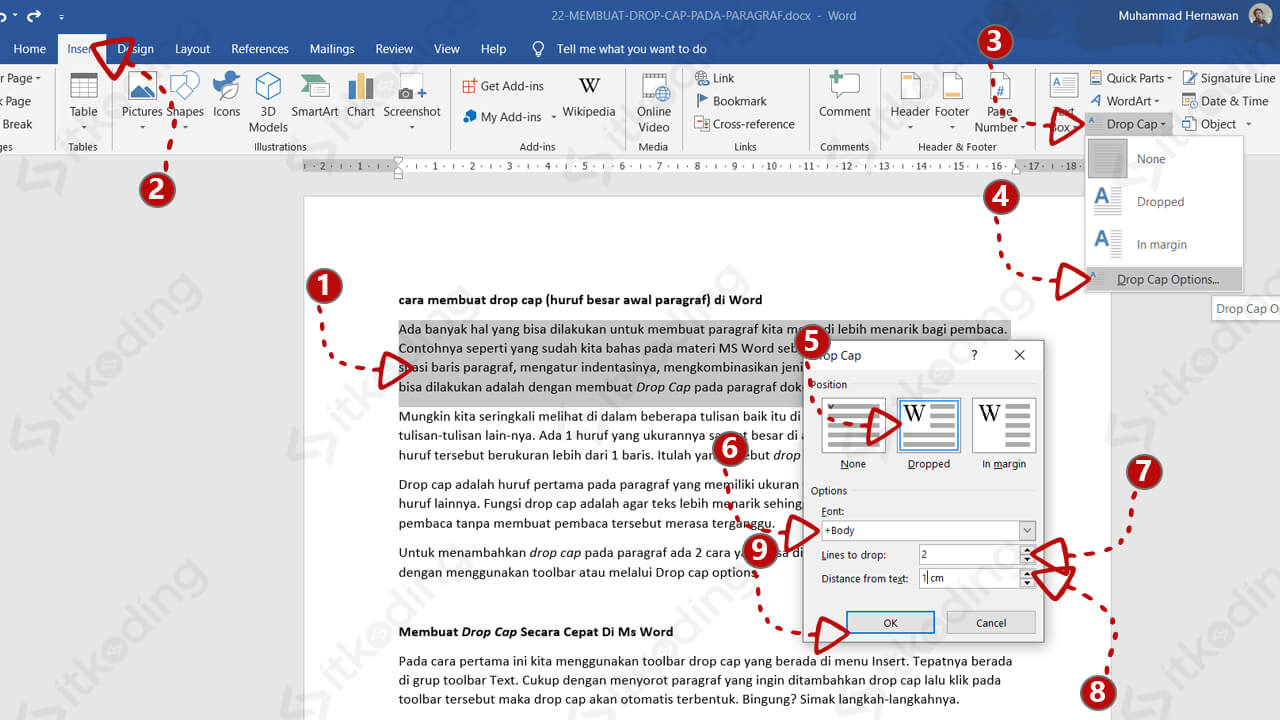
b. Tuliskan Langkah-langkah membuat kolom pada Ms. Word!
Jawaban :
- Langkah pertama, tandai seluruh isi dokumen yang hendak diberi kolom.
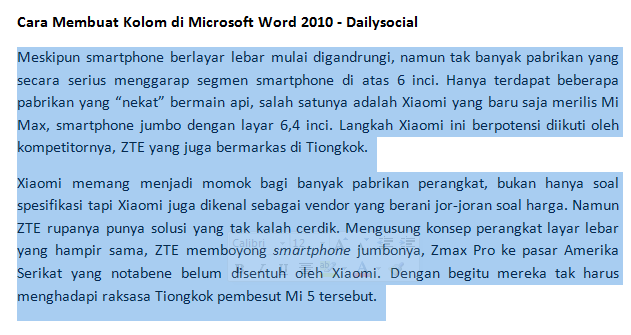
- Setelah ditandai, klik menu Page Layout – Columns dan pilih jumlah kolom yang Anda inginkan.

- Selesai, kolom sudah berhasil dibuat dan segera dapat dipergunakan.
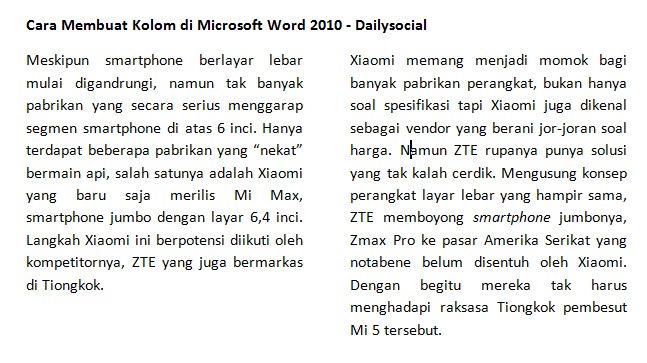
Membuat Garis Kolom
- Ternyata tugasnya bukan cuma membuat kolom, tapi diharuskan ada garisnya. Mudah, ulangi langkah pembuat kolom dengan mengklik Page Layout – Columns, tapi kali ini klik More Columns.
- Berikutnya Anda akan menemukan sebuah jendela kecil baru. Temukan dan beri tanda centang pada opsi Line between. Perhatikan gambar di bawah ini (kiri) dan hasilnya (kanan).
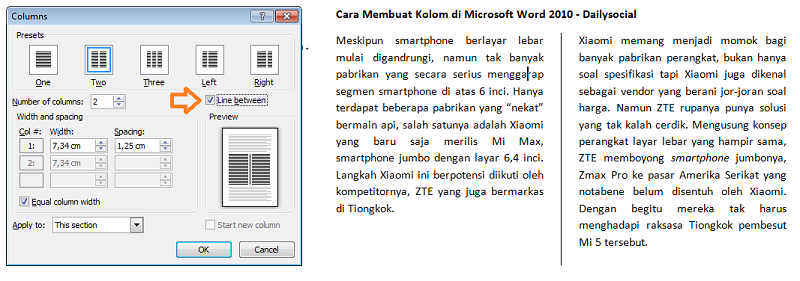
- Anda juga dapat mengatur margin untuk masing-masing kolom dengan mengurangi atau menambah lebarnya, juga melalui jendela tersebut.
Komentar
Posting Komentar